Gerhard Lowe
Australia, the Home of InClass school timetabling
Quick start – First Step:
As with any school timetabling program, collecting and saving basic information is essential.
On the timetabler tools form, you enter the basic information:
Please follow the setup steps if a timetable is selected:
Rooms Setup
Subjects Setup
> down to YD Areas
Due to editing, Graphics may change over time

Enter all rooms:

Enter all subjects:
The subject code appears on the timetable.
Under the subject tag are subjects in groups collected.

Enter all staff with teaching subjects and up to the level the teacher can teach.

Enter all yard duty areas or areas
that need to get covered during breaks:

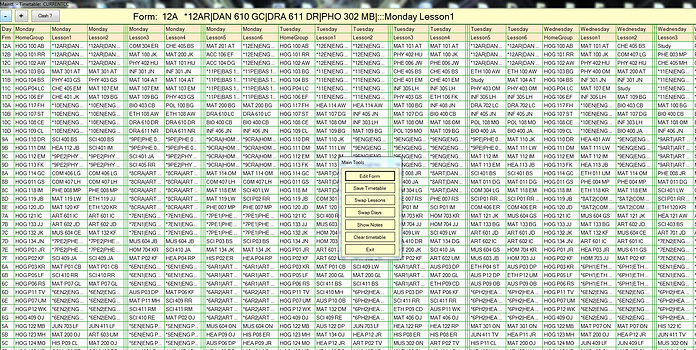
Quick start – Second Step:
Step 1 has been completed we now create a new time table by clicking on New Table. This brings up an input form to enter the time table name.
After entering a name and clicking OK the time-table name appears in the list of time-tables. There should be now: Current and your time-table name.

Quick start – Third Step:
In step 3 we are setting the parameters of the selected timetable. Because you can work on different timetables with different parameters, every timetable has its own parameters. So select the timetable and than select Initial Setup from the timetabler tools form.
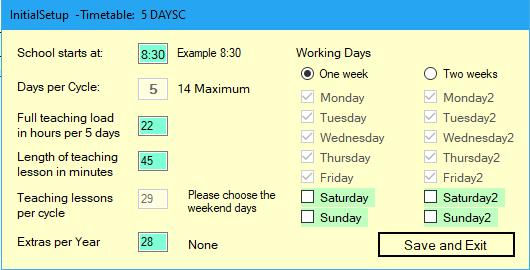
Here you set up some basic parameters of the timetable and teacher loads.
Indication of extras per year is by Union demand determined, if not needed click None or set it to zero.

On this form you set up the timeslots of the timetable and see at bottom of the form some information.
If you don’t want names for the timeslots, click on the time displayed and the time will be the name.
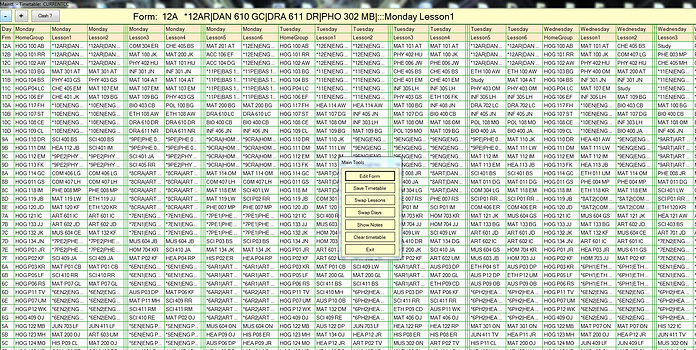
Quick start – Fourth Step:
After completion of steps 1 to 3 the process can get finalized by entering the forms, and according to the academic plan of the school, the subjects for each class including blocks or lines. These are the classes taught at the same time throughout the year to enable students choices.

Enter all the forms. These are displayed on the time table in the order you have entered these. If you need to enter a form at an index, select the form where you want to place the new one. This will be indicated in the green field. Just enter the form code and click Add. Or use drag and drop.
Forms should be generally be for all timetables the same. When starting up, use no timetable and enter the forms, these forms are globally the same for every timetable. However, selecting a timetable and changing forms will only be effective for this timetable. Should this timetable become the CURRENT timetable, these forms will get available for all forms.
Once you completed this setup step you are ready to view your timetable by selecting the timetable on the timetabler tools form and than click on Use.
Quick start – Fifth Step:
In this form you create blocks(lines) for the selected timetable. These are the classes and subjects that need to stay together until changed to allow subject selection of students. To start creating a bock:
1) Click the Clear button
or highlight "Enter new block here"
2) Enter the block name and a description
3) Enter the classes that go into the block
4) Enter the subjects
5) Don't forget to save


In the subjects form you finalize the allotment of subjects for the selected timetable and class. We only assign the subjects taught to the classes, teachers and rooms will be assigned during timetabling.